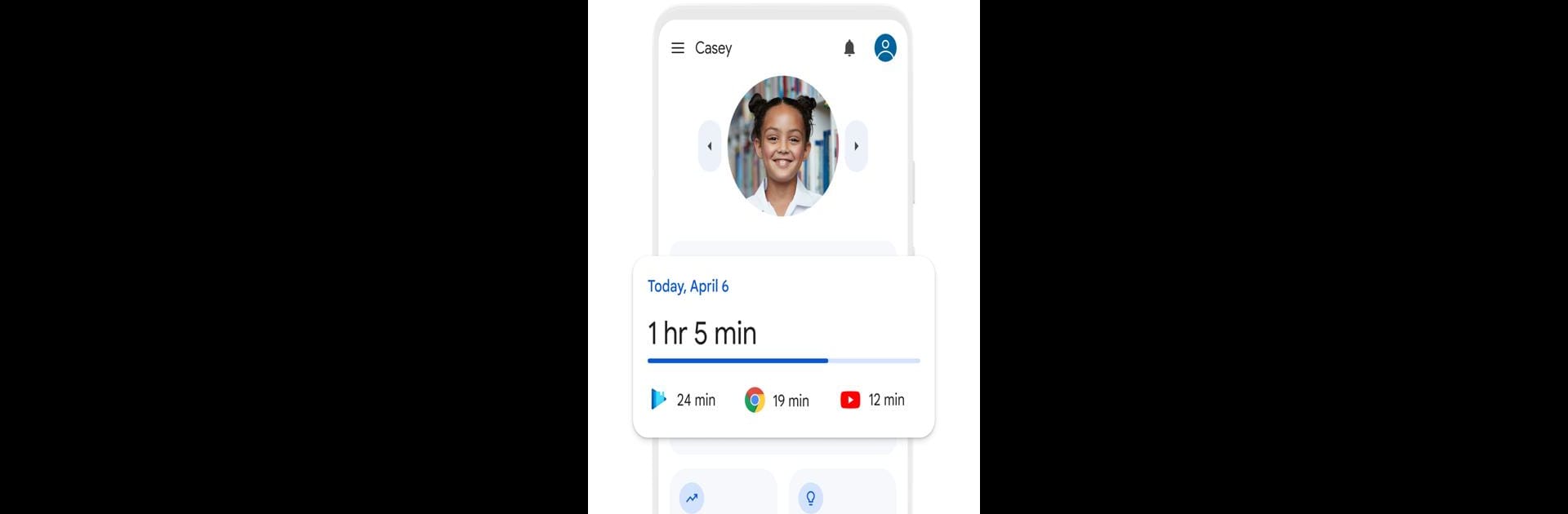

Google Family Link
Play on PC with BlueStacks – the Android Gaming Platform, trusted by 500M+ gamers.
Page Modified on: Jun 27, 2025
Run Google Family Link on PC or Mac
Get freedom from your phone’s obvious limitations. Use Google Family Link, made by Google LLC, a Tools app on your PC or Mac with BlueStacks, and level up your experience.
About the App
Google Family Link by Google LLC is a handy parental controls app that helps you supervise your child’s digital experience. With unique tools tailored for family needs, you can easily monitor how your child uses their device, manage privacy controls, and make informed decisions about digital content, keeping everyone’s tech habits in check. Expect simple yet effective ways to balance screen time and maintain a meaningful connection with your family.
App Features
Establish Digital Ground Rules
– Set screen time limits: Customize downtime and app usage durations to promote a healthy digital routine.
– Guide content access: Decide on app approvals or blocks, and select between YouTube’s supervised experience or YouTube Kids for safe viewing.
Manage and Secure Your Child’s Account
– Protect their privacy: Review and manage data permissions for websites, extensions, and apps on your child’s device.
– Secure their account: Control account settings, including password resets and personal info management.
Stay Connected on the Go
– Track their location: Find your child on a shared map when they’re out and about.
– Receive alerts: Get instant notifications about your child’s whereabouts and device status.
Important Information
– Family Link tools depend on your child’s device compatibility.
– Parental controls apply to supervised Google accounts, offering guidance without assuming complete internet safety.
BlueStacks gives you the much-needed freedom to experience your favorite apps on a bigger screen. Get it now.
Play Google Family Link on PC. It’s easy to get started.
-
Download and install BlueStacks on your PC
-
Complete Google sign-in to access the Play Store, or do it later
-
Look for Google Family Link in the search bar at the top right corner
-
Click to install Google Family Link from the search results
-
Complete Google sign-in (if you skipped step 2) to install Google Family Link
-
Click the Google Family Link icon on the home screen to start playing



