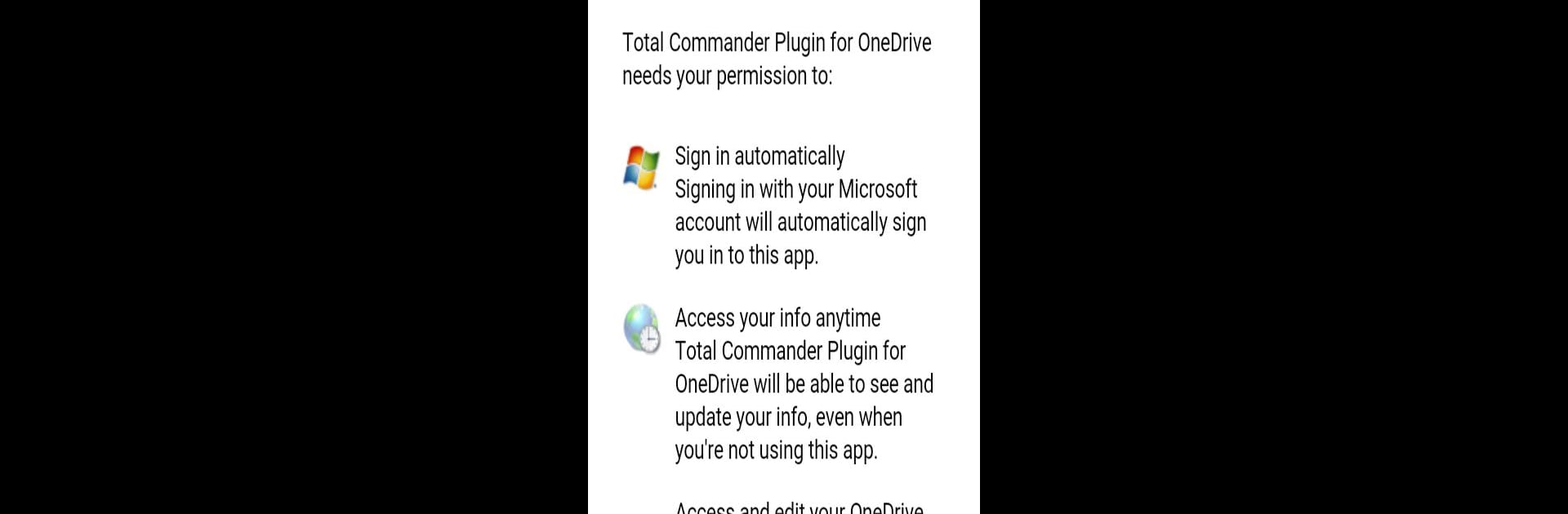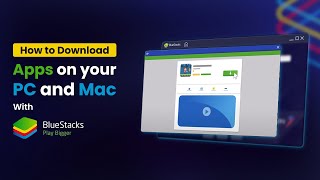Why limit yourself to your small screen on the phone? Run Totalcmd Plugin for OneDrive, an app by C. Ghisler, best experienced on your PC or Mac with BlueStacks, the world’s #1 Android emulator.
About the App
Ever wish you could get to your OneDrive files right from your favorite Android file manager? Totalcmd Plugin for OneDrive, by C. Ghisler, makes it happen. This handy Tools app lets you link your OneDrive account straight into Total Commander, so your cloud and local files are all under one roof. If you’re bouncing between work, home, and everywhere in between, managing files on the go just got way easier.
App Features
-
Easy OneDrive Access
Instantly see everything you’ve stored on OneDrive without ever leaving Total Commander. It’s like your cloud files moved in next door. -
Multiple Account Support
Got more than one OneDrive account? No problem—switch between them without skipping a beat. -
Simple Setup
It just takes a couple steps to connect your Windows Live account. Once you’re in, your cloud folders and files show up right alongside your phone storage. -
Seamless File Management
Move, copy, or organize your OneDrive files inside Total Commander just as you would with stuff that’s actually on your device. -
Works Great with BlueStacks
Prefer to handle your files on a bigger screen? Fire up Total Commander with this plugin on BlueStacks and you’re all set to juggle files with a mouse and keyboard. -
Plug-in, Not an App
Note: this is a plugin and needs Total Commander to run. If you’re not already using Total Commander on Android, you’ll want to start there.
Eager to take your app experience to the next level? Start right away by downloading BlueStacks on your PC or Mac.