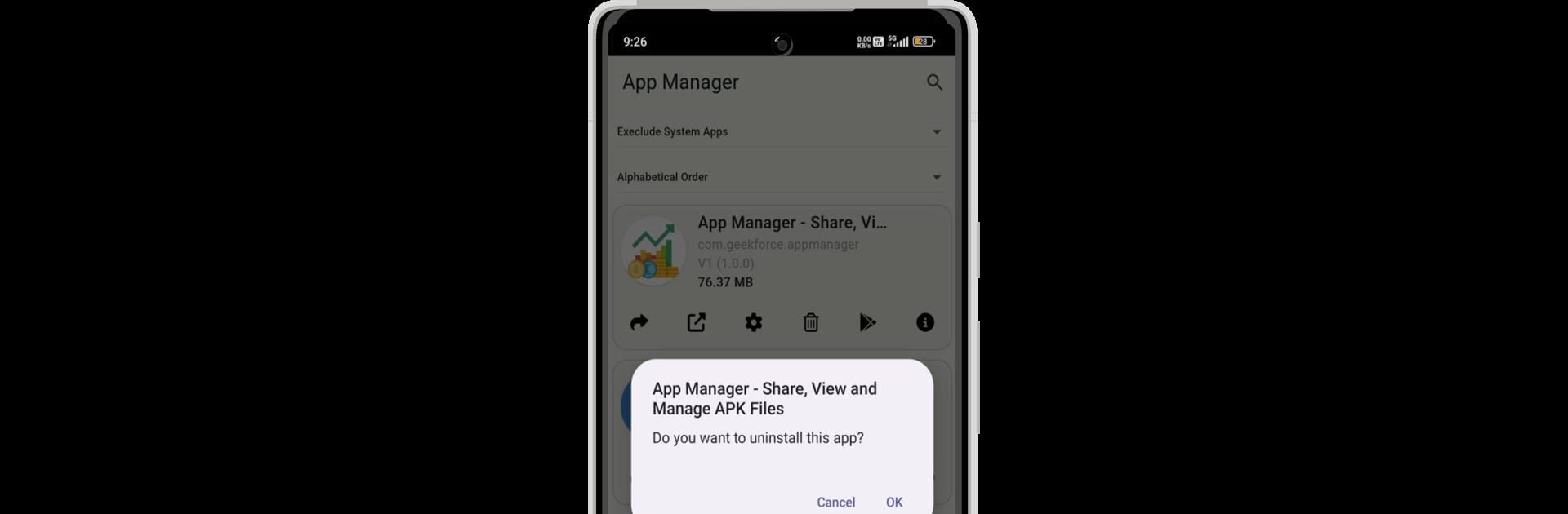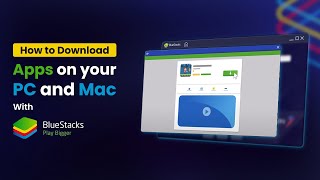Let BlueStacks turn your PC, Mac, or laptop into the perfect home for App Manager – Manage Apps, a fun Tools app from Amit Aku.
About the App
Juggling lots of apps on your phone can get messy, right? With App Manager – Manage Apps by Amit Aku, you’ll get a clear, no-nonsense way to take charge of everything installed on your device. Whether you’re trying to track down a forgotten app or want to share something cool with a friend, this is the go-to spot for organizing and managing all your Android apps. It’s smooth, compact, and keeps everything at your fingertips—no fuss.
App Features
-
All-in-One App Overview:
See every app—system and user—pulled into one organized list, so searching for something specific is quick and easy. -
Handy Sorting Options:
Need to group apps by name, by how big they are, or by when you installed them? You can do all that, sorting up or down, however it makes sense to you. -
App Share Made Simple:
Want to send an app to a friend? Share the APK file directly or just shoot over the Play Store link, all from one spot. -
Easy App Details:
Tap an app and check out everything: version number, package name, app size, and more. No digging around your device settings required. -
Fast Uninstall:
Got some clutter? Pick and uninstall any unwanted apps straight from the list—one at a time or in batches. -
Direct App Settings Access:
Need to tweak an app? Jump right into its settings without scrolling through your whole phone. -
Lightweight Build:
Takes up barely any space—around 10 MB—so even older devices can handle it without slowing down.
Works smoothly wherever you run your Android apps, including on BlueStacks.
Eager to take your app experience to the next level? Start right away by downloading BlueStacks on your PC or Mac.